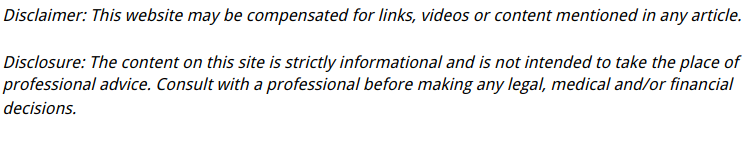
Whether you’ve been using them since the 90s or just got your first laptop, computers are complicated. Even the hardware and software are separate fields of study. Still, there are some basic computer tips that everyone ought to know.
Hardware Basics
To begin with, you should know at least the basics about the parts that make your new computer. First, there is the most obvious part, the computer case. This is the outer shell that contains all the rest of the hardware. It should have an on/off switch, and might have an optical drive if you have a tower, or desktop computer, but most laptops no longer have an optical or CD drive. Inside the Computer case you will find a few things.First, the motherboard, which is the main circuit board, or a thin plate that holds the CPU, and connects to the hard drive, optical drive, graphic and audio cards, and USB ports. It connects every part of your computer together.
The most important part of your computer is the CPU or the brain of the computer, and carries out the commands you input into it using your keyboard and mouse. It is sunk into a specific part of the motherboard where heat can be removed as the CPU can grow very hot while it’s processing. The speed of your CPU is measured in megahertz (MHz) and/or gigahertz (GHz), or millions/billions of calculations per second. However, the actual speed of a computer is dependent on a few other components as well.
RAM or random access memory is when the CPU uses it as short term memory, meaning that the more RAM your computer has, the more it can do at once. The CPU temporarily stores information in its RAM to be accessed later. However, RAM is erased when you turn your computer off, so to save information permanently, you’ll be saving it to the hard drive, which acts as your computer’s long term memory. When you start your computer, the CPU copies data from the hard drive to RAM, so the faster the hard drive you have, the faster your start up time will be. Hard Drives come in 2 versions, hard disk and solid state. Hard Disks use spinning disks to store data where solid state drives use similar technology to a USB flash drive. Solid state drives tend to be faster but have less space than hard disk drives. RAM and hard drive memory are measured in megabytes (MB) or gigabytes (GB).
Other components you may have in your computer include expansion cards, such as graphics cards, sound cards, network cards, and bluetooth cards. Although these may be part of your mother board already, they control when you see on your monitor, what you hear and how your computer connects to the internet. In desktop computers you may find there are expansion slots where you can add more cards for processing graphics or sound.
Finally, the largest component you see is the power supply unit, which converts the power form your wall outlet into the power necessary for your CPU, and other computer parts to function properly. If you decide to take a look at these components, please unplug your computer before doing so and before you touch anything inside, touch the metal housing of your computer in order to ground any static electricity that can damage your computer hardware. You should clean out the inside of your computer or laptop with canned air, focussing on the fans especially, to ensure that your computer runs smoothly and doesn’t overheat.
The components of a computer are universal and will not differ other than minor differences in construction, between a PC and a Mac.
Software Basics
Windows and Mac are the two most common operating systems that computers run. Although the systems have some similarities, they are very different in how they operate and the list of pros and cons is constantly changing and is very much so dependent on what you already own in terms of devices, and what you like and have used before. However, a short list of generalizations can be made about each system.
PC
- Larger software library available
- Greater Backwards compatibility
- Customizable
- Accessory options
- Preferred choice for gamers
- Complex and complicated systems
- Usually Cheaper
Mac
- Simpler system to use
- Less likely to get Malware or viruses
- Sleeker and more visually appealing
- No pre-installed 3rd party software
- Usually more expensive
- Preferred choice for visual and audio design
- Innovative features
No matter which operating system you choose to run, there are few basics you should know about that universal. First, make sure you should have a system back-up. This can be via an external hard drive or in the cloud, but you should have some way to ensure that all is not lost in the event of an accident. Computer updates are not suggestions, updates help your system run smoothly, and repair bugs and other issues that could slow down your system and cause problems. You should always keep your operating system, and software applications up to date. Windows and Mac both come with antivirus software that will protect your computer from malware, viruses, and more. There is no need to purchase any other anti-virus/spyware software as they tend to slow the system down needlessly. Run a defragmentation program one a month to clear out useless and unnecessary information from your computer. Finally, as you use your computer, make sure that you don’t completely fill the hard drive but keep about a quarter empty. This will keep your computer running efficiently .
Browser Basics
A browser is the program used to view the internet, such Edge, Firefox, Chrome, or Safari. No matter what you choose to surf the web, you should keep a few basics in mind. Keep passwords at least 8 characters, and add numbers and special characters if you’re allowed to do so. The more complicated the password, the harder it is to hack. When you’re banking or doing other activities where personal information is exchanged, make sure the address starts with https:// not http://. The added S tells you that the website is secured and not vulnerable to attacks. Browsers also support a variety of shortcuts using your keyboard and mouse.
PC
- Middle Mouse Button Open Link in New Tab
- Open a New Tab – CTRL + T
- Close current tab – CTRL + W
- Open previously closed tab – CTRL + SHIFT + T
- Switch between open tabs – CTRL + TAB
- Switch to the tab of the corresponding number from left to right – CTRL + 1 to 8
- Switch to the first tab – CTRL + 1
- Switch to the last tab – CTRL + 9
- Open a new browser window – CTRL + N
- Go Fullscreen – F11
- Open the home page – ALT + Home
- Go back – Backspace or ALT + Left Arrow
- ALT + Right Arrow Go forward.
- Reload the current page – F5 or CTRL + R
- Stop the loading of the web page – Esc
- Print the web page – CTRL + P
- Save the web page to your computer – CTRL + S
- Open a file stored on your computer – CTRL + O
- Open browser history – CTRL + H
- Open downloads history – CTRL + J
- Add the current web page to the bookmarks – CTRL + D
- Automatically complete web address – CTRL + Enter
- Zoom-in – CTRL +
- Zoom-out – CTRL –
- Zoom – CTRL + 0
- Go to the top of the web page – Home
- Go to the bottom of the web page – End
- Search the web page – CTRL + F
- Jump to the address bar. – CTRL + L or F6 or ALT + D
- Open the web address typed in the address bar in a new tab – ALT + Enter to
- Open the Clear Browsing Data option – CTRL + SHIFT + Delete
Mac
- Switch to Next Tab – Control+Tab
- Switch to Previous Tab – Control+Shift+Tab
- Scroll Down by Full Screen – Spacebar
- Scroll Up by Full Screen – Shift+Spacebar
- Go to Address Bar – Command+L
- Open New Tab – Command+T
- Open Link in New Tab – Command+Click a link
- Add Linked Page to Reading List – Shift+Click link
- Strip Styling and View in Reader – Command+Shift+R
- Increase Text Size – Command+Plus
- Decrease Text Size – Command+Minus
- Default Text Size – Command+0
- Enter or Exit Full Screen – Command+Escape
- Open Home Page – Command+Shift+H
- Mail Link to Current Page – Command+Shift+I
- Empty Browser Cache – Command+Option+E
- Reload Page – Command+R
- Stop Loading Page – Command+.
- View Page Source – Command+Option+U
- Disable Pop Up Windows – Command+Shift+K
- Find Text on Page – Command+F
- Navigate Found Items Forward – Return
- Navigate Found Items Backwards – Shift+Return
- Hide or Show Toolbar – Command+i
- Hide or Show Bookmarks Bar – Command+Shift+B
- Hide or Show Status Bar – Command+/
- Hide or Show Tab Bar – Command+Shift+T
- Show Top Sites – Command+Option+1
- Show History – Command+Option+2
- Show Reading List – Command+Shift+L
- Show Downloads – Command+Option+L
Super Secret Shortcuts
Every program will have a list of shortcuts that use a keyboard to cut down on the time it takes to perform certain tasks. If you google the program with the words shortcuts, you’re likely to find extensive lists that show all of the shortcuts you can use to reduce the time it takes you to perform certain tasks. A few of the most basic shortcuts are include:
| Function | Mac | Windows | |
| ut something like text | ⌘ Command + X | Ctrl + X | |
| Copy something like text | ⌘ Command + C | Ctrl + C | This also works for files in the Finder on Mac |
| Paste something from clipboard | ⌘ Command + V | Ctrl + V | This also works for files in the Finder on Mac |
| Undo the previous command. | ⌘ Command + Z | Ctrl + Z | You can undo and redo (next entry) multiple times on both platforms. |
| Redo or reverse your previous undo command | Shift + ⌘ Command + Z | Ctrl + Y | You can undo and redo (previous entry) multiple times on both platforms. |
| Select all items | ⌘ Command + A | Ctrl + A | |
| This useful shortcut lets you find items in a document or open a Find window. | ⌘ Command + F | Ctrl + F | |
| Find again, or find the next occurrence of an item you’ve previously found | ⌘ Command + G | CTRL + PageDown | To find the previous occurrence, press Shift + Command + G on Mac. You can do the same on Windows with Ctrl + Pageup. |
| Find and replace | ⌘ Command + H | Ctrl + H | |
| Hide all windows to the current app | ⌘ Command + H | Win + D | To view the front app but hide all other apps, press Option + Command + H on Mac |
| Shortcut to print the current document | ⌘ Command + P | Ctrl + P | |
| Shortcut to save the current document | ⌘ Command + S | Ctrl + S | |
| Open a new tab or window | ⌘ Command + T | Ctrl + N | |
| Add @/ampersand | Option (Alt) + Q or 2 | Just press the @ symbol | Be careful not to use Command + Q – this will close everything. |
Computers are complicated, but they don’t have to be. Use these computer tips to be confident, but don’t be afraid to ask questions, google for answers, and use those shortcuts.
